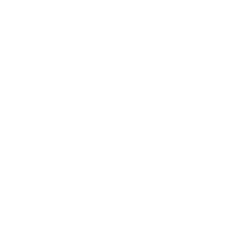Nichts leichter als das! In wenigen Augenblicken sind deine E-Mail-Adressen einsatzbereit.
E-Mail-Konto erstellen
Log dich in den cPanel-Account ein, wo sich die Domain befindet, für die du ein E-Mail-Konto anlegen möchtest.
Klicke auf E-Mail-Konten oder suche ganz einfach danach oben rechts in der Suche, wenn du es nicht sofort findest.
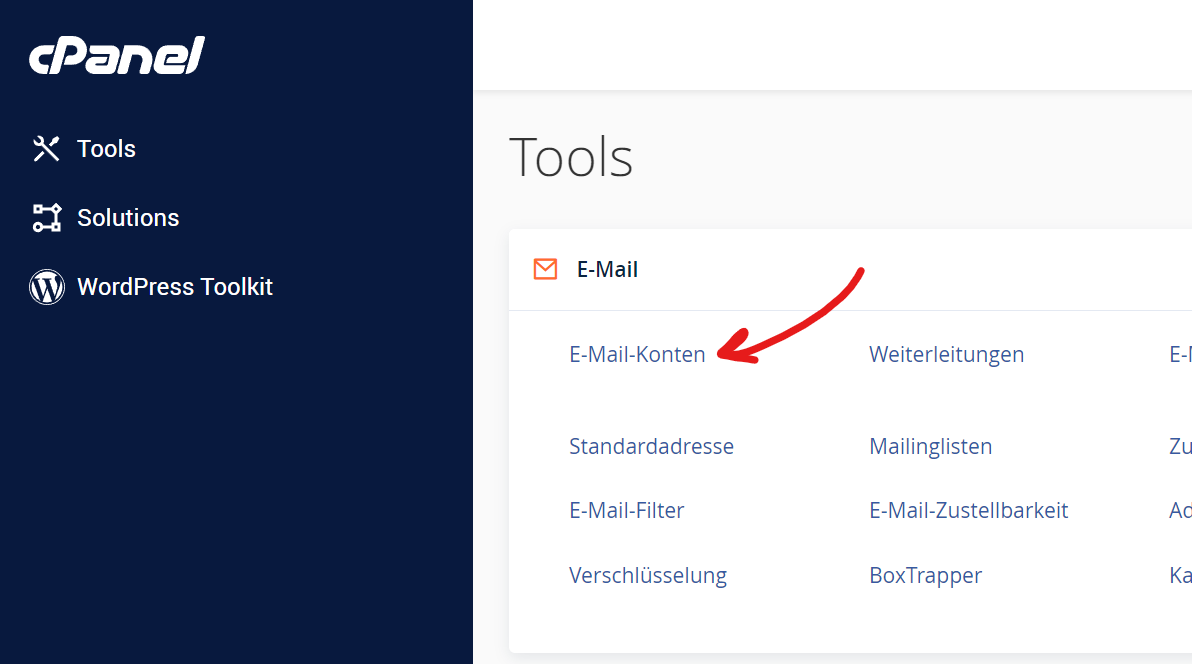
Klicke jetzt rechts auf den blauen Button Erstellen.
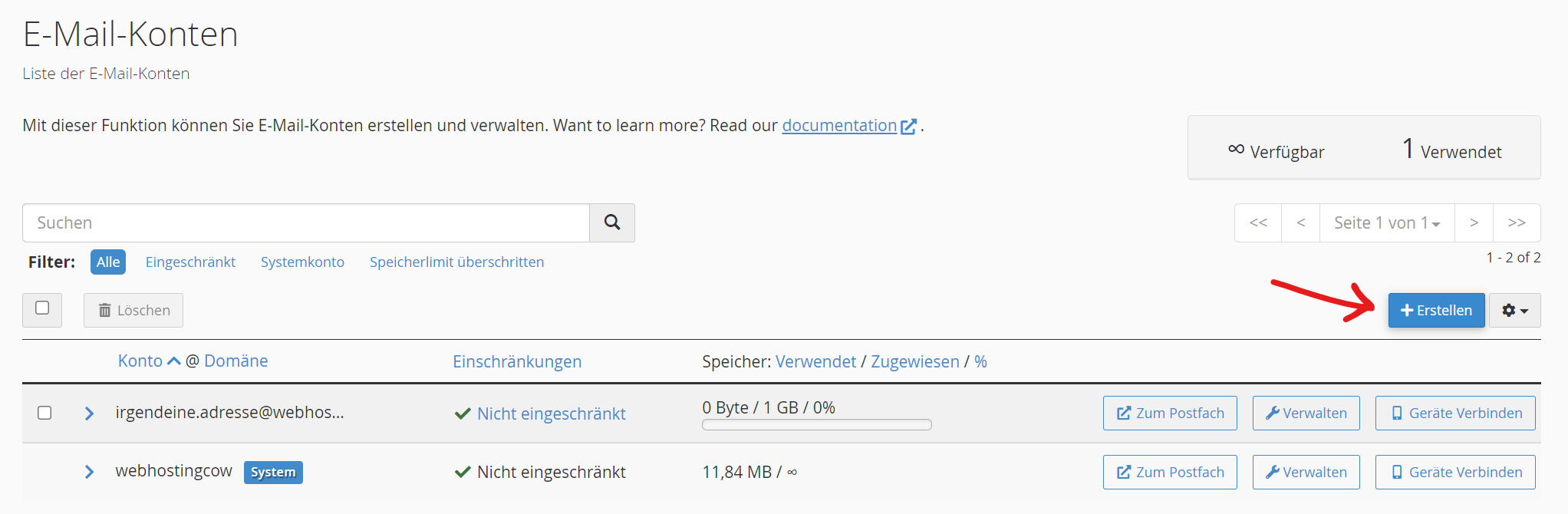
Deine Domain ist bereits vorausgewählt und du brauchst nur noch den Teil vor dem @ einzugeben. Erstelle direkt ein starkes Passwort, indem du auf Erstellen klickst. Alternativ kannst du natürlich auch ein eigenes Passwort vergeben. Es darf maximal 18 Zeichen lang sein.
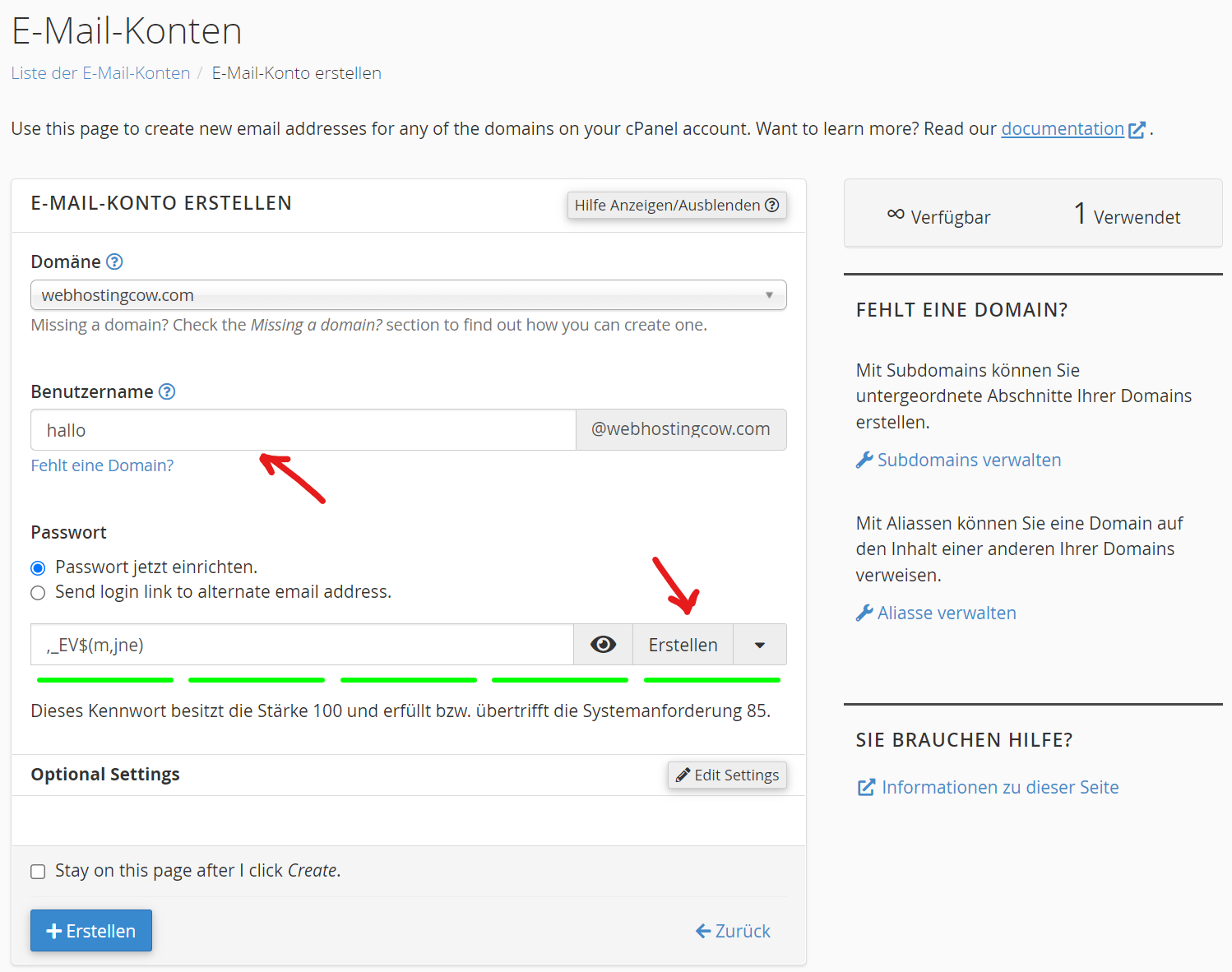
Im Prinzip bist du auch schon fertig und könntest das E-Mail-Konto jetzt schon erstellen. Optional kannst du auch noch weitere Einstellungen vornehmen.
Klicke dazu rechts auf den grauen Button Edit Settings, um weitere Optionen aufzuklappen.

Hier kannst du nun angeben wie groß das E-Mail-Postfach sein darf. Wenn du Unbegrenzt auswählst, dann passen in das Postfach so viele E-Mails bis der Speicherplatz für dein Hosting ausgeschöpft ist.
Darunter kannst du einstellen, ob eigene Ordner für Unteradressen erstellt werden sollen. Eine Unteradresse ist z.B. hallo+team@webhostingcow.com.
Würde eine E-Mail an diese Adresse gesendet werden, würde der Ordner „team“ erstellt werden und die E-Mail dorthin verschoben werden.
Du kannst also mit einem E-Mail-Konto dynamisch unendlich viele E-Mail-Adresse erstellen, indem du einfach etwas mit einem + an deine Adresse anhängst. Das kennst du vielleicht schon von anderen Anbietern, wie z.B. Gmail.
Klicke zum Abschluss auf Erstellen und schon ist dein E-Mail-Konto einsatzbereit. 🥳
Du landest wieder in der Übersicht und siehst zu jedem erstellen E-Mail-Konto ganz rechts diese drei Buttons.
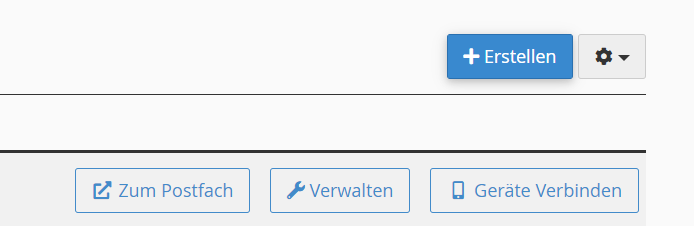
Zum Postfach
Über diesen Button gelangst du nicht nur zum Postfach (Webmail), sondern auch zu weiteren Einstellungen des Postfachs. Dort kannst du z.B. Autoresponder, E-Mail-Filter, Spam-Filter und mehr individuell für dieses Postfach einstellen.
Verwalten
Hier kannst du die beim Anlegen ausgewählten Einstellungen verändern, z.B. das Passwort oder den zugewiesenen Speicherplatz.
Geräte verbinden
Hinter diesem Button verbergen sich die Zugangsdaten zu deinem E-Mail-Konto. Möchtest du dein E-Mail-Konto mit einem E-Mail-Client wie z.B. Outlook oder Thunderbird verbinden, brauchst du diese Daten.
Weiterleitung erstellen
Klicke nach dem Einloggen ins cPanel in der Box E-Mail auf Weiterleitungen.
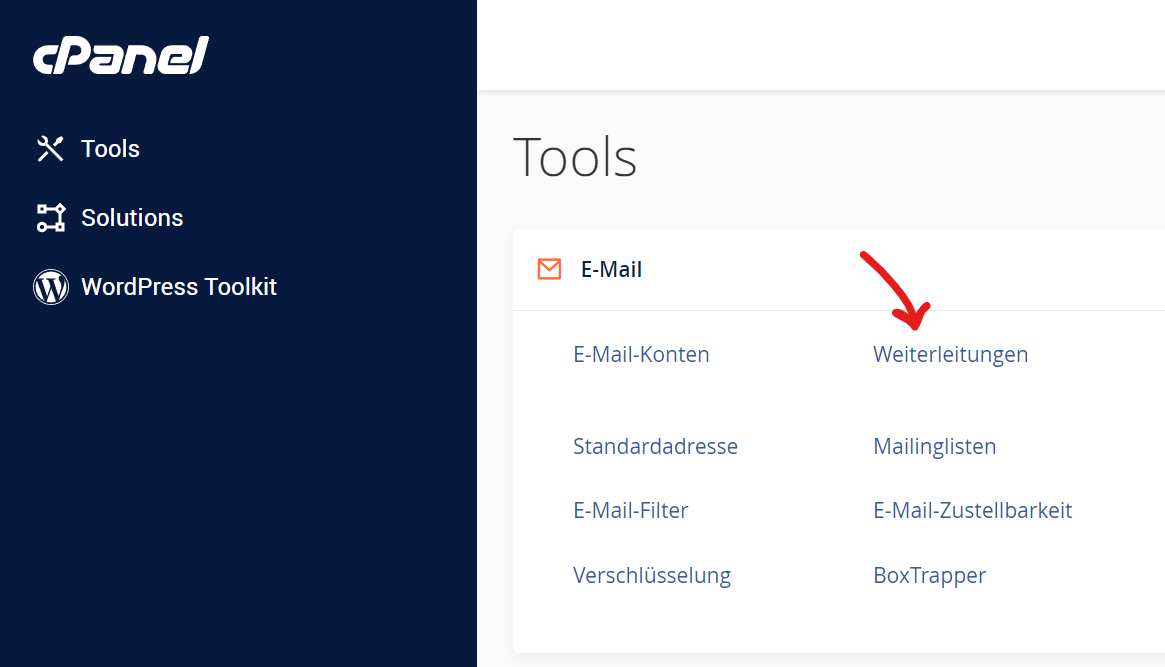
Jetzt auf den blauen Button Weiterleitung hinzufügen.

Gebe nun deine Wunschadresse vor dem @ ein und das Ziel wohin ankommende E-Mails weitergeleitet werden sollen.
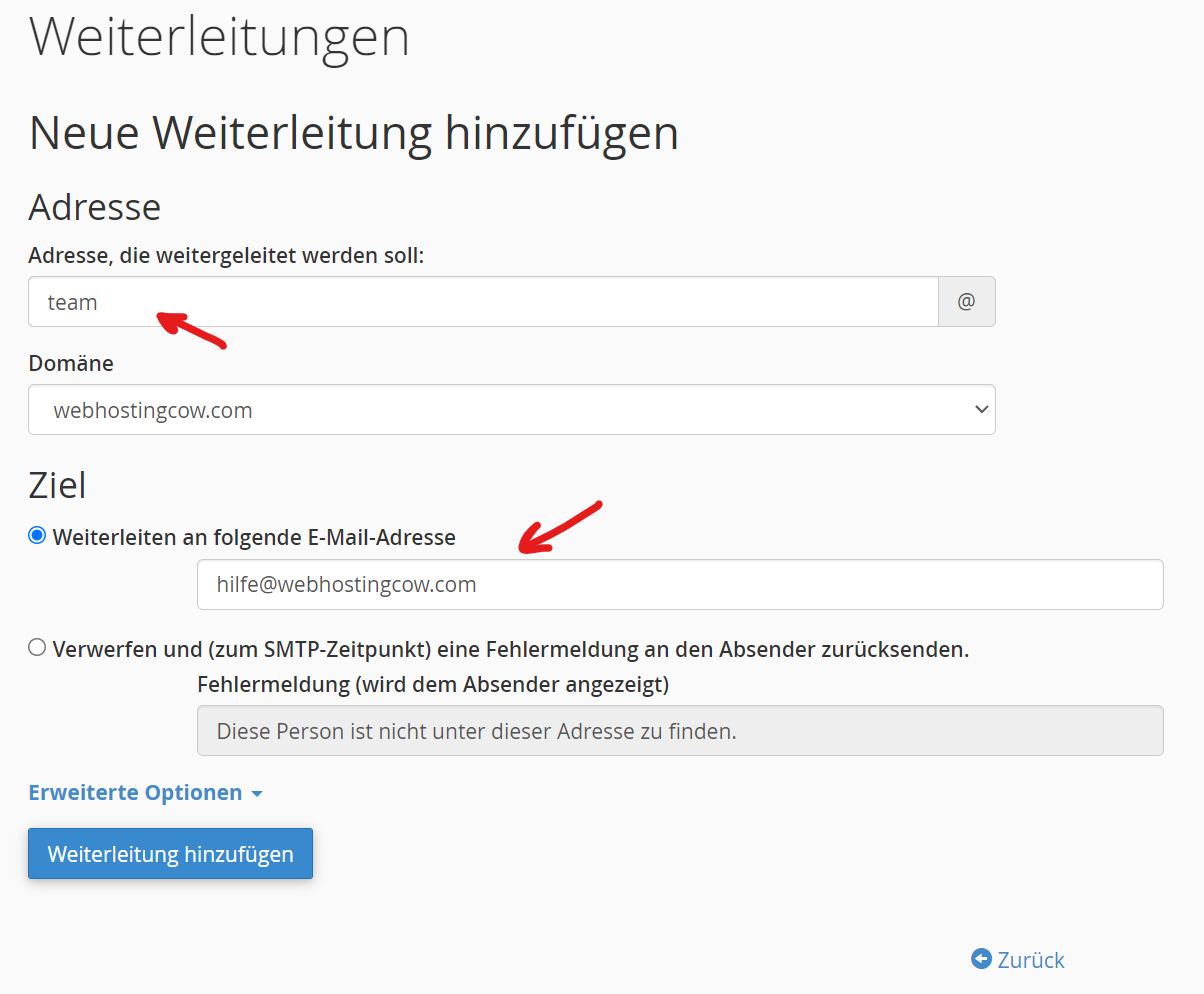
Klicke auf den Button Weiterleitung hinzufügen. Fertig.

Deine Weiterleitung ist sofort einsatzbereit. 🤩
Du kannst übrigens mehrere Weiterleitungen mit derselben Ziel-Adresse anlegen.
Eine Catch-All E-Mail-Adresse erstellen
Möchtest du, dass alle E-Mails, unabhängig vom Empfänger, angenommen und an eine bestimmte E-Mail-Adresse weitergeleitet werden, brauchst du eine Catch-All E-Mail-Adresse.
Standardmäßig werden bei uns E-Mails, die an eine nicht existente Adresse gesendet werden, abgelehnt. Bevor du diese Einstellung änderst und alle E-Mails weiterleitest, solltest du wissen, dass du auch viele Spam- und/oder Phishing-E-Mails erhalten kannst.
Standardmäßig ist das System-E-Mail-Konto als Catch-All-Ziel eingestellt. Das ist das E-Mail-Konto, welches unter E-Mail-Konten mit System markiert ist.
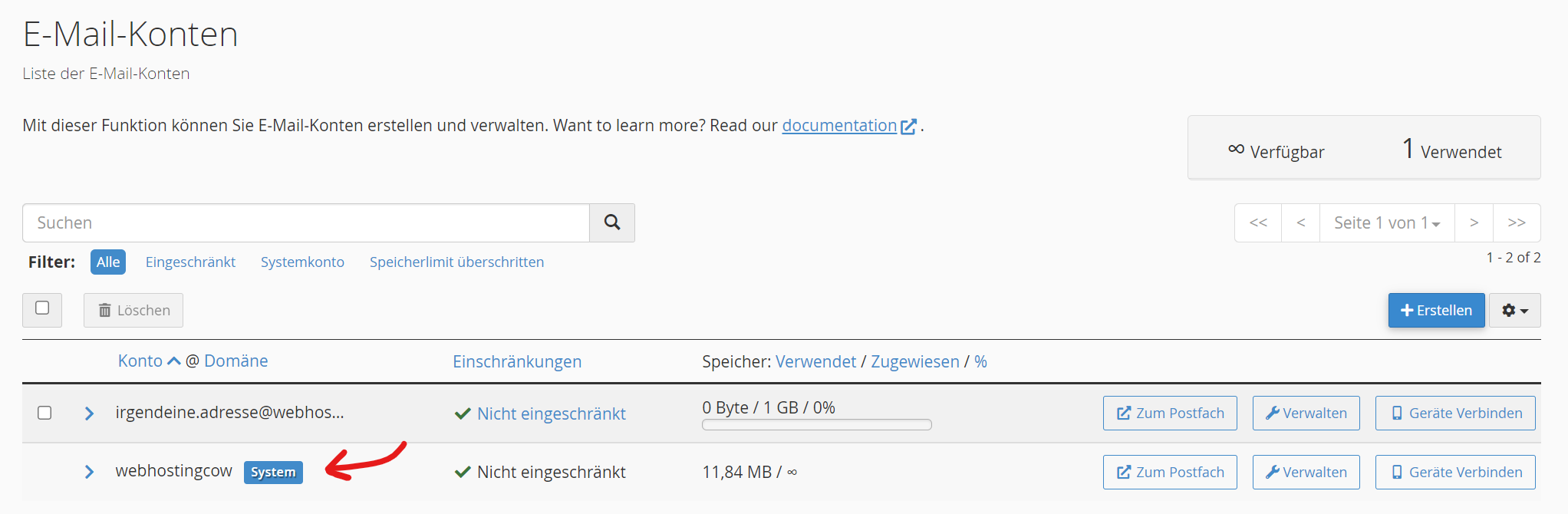
Dieses Konto kannst du nicht löschen. Aber du kannst in deinem cPanel-Account eine andere Ziel-Adresse angeben.
Klicke dazu auf Standardadresse.
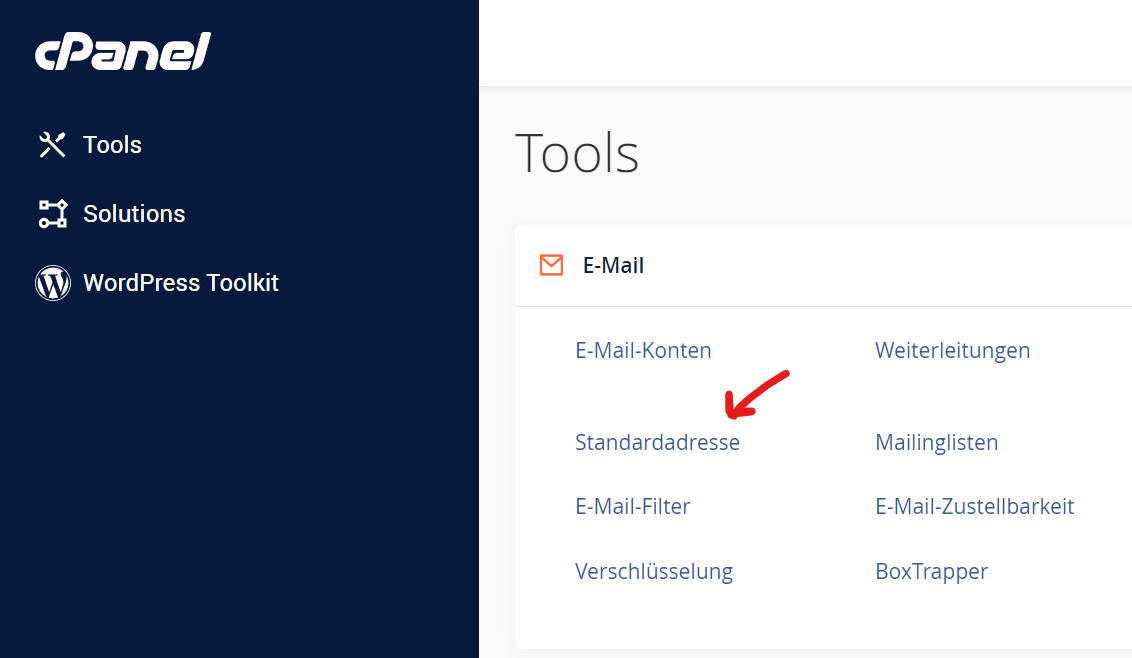
Anschließend wählst du die Option Weiterleiten an folgende E-Mail-Adresse aus und gibst die E-Mail-Adresse ein, an die alle eingehenden E-Mails weitergeleitet werden sollen. Klicke auf den blauen Button Ändern.

Ab sofort werden alle E-Mails an die angegebene E-Mail-Adresse weitergleitet, egal was vor dem @ steht.