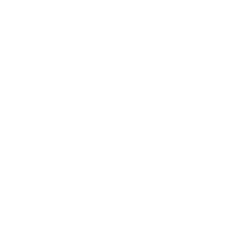Hast du deine WordPress Zugangsdaten vergessen? Wie du dich jetzt wieder als Admin ins WordPress Backend einloggen kannst, zeige ich dir jetzt.
Es führen bekanntlich viele Wege nach Rom und deshalb erhältst du hier drei verschiedene Lösungsansätze, um deine WordPress Zugangsdaten zurückzusetzen. So kannst du den für dich einfachsten Weg wählen.
Ich gehe davon aus, dass du die Zugangsdaten zu deiner WordPress Webseite vergessen hast und dich weder an den Benutzernamen noch an das Passwort erinnern kannst. Auch gibt es keine weiteren Benutzer, die sich einloggen und für dich deine Zugangsdaten zurücksetzen können. Du bist also auf dich alleine gestellt.
Ich habe meinen WordPress Benutzernamen vergessen, was nun?
In der Regel kannst du dich in WordPress sowohl mit deinem Benutzernamen als auch mit deiner E-Mail-Adresse einloggen. Wenn du allerdings ein Sicherheitsplugin wie z.B. iThemes Security benutzt, hast du vielleicht die Möglichkeit sich mit der E-Mail-Adresse einzuloggen abgeschaltet. Oder du benutzt einfach mehrere E-Mail-Adressen und hast nicht nur deinen Benutzernamen, sondern auch die E-Mail-Adresse vergessen.
WordPress REST-API zum Auslesen von Benutzernamen nutzen
Falls du den Zugang zu der Schnittstelle deiner WordPress Instanz noch nicht stark eingeschränkt oder komplett gesperrt hast, kannst du ganz einfach folgende URL im Browser aufrufen:
https://domain.de/wp-json/wp/v2/usersDir werden anschließend sofort alle Benutzer angezeigt, die bereits eine Seite oder einen Beitrag veröffentlicht haben. Das sieht dann z.B. so aus:
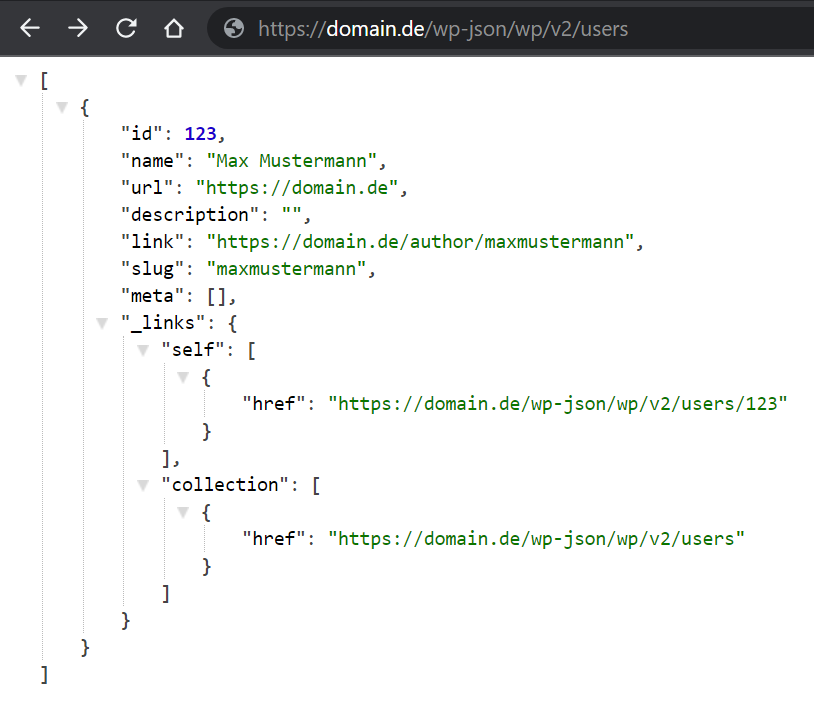
Dort findest du dann unter „slug“ deinen Benutzernamen. In diesem Beispiel also „maxmustermann“.
Hier nutze ich übrigens den Chrome Browser mit der Extension JSON Formatter, damit mir der JSON Code übersichtlich formatiert angezeigt wird. So blickst du schneller durch.
WordPress Benutzernamen in der Datenbank über phpMyAdmin finden
Praktisch jeder Webhoster bietet dir die Möglichkeit an deine Datenbanken über phpMyAdmin einzusehen und zu verändern sowie zu löschen. Sei also vorsichtig, wenn du mit deinen Datenbanken arbeitest.
Rufe phpMyAdmin auf und wähle ggf. noch die Datenbank aus, wo sich die Daten zu deiner WordPress Instanz befinden. Unter dem Reiter „Struktur“ gibst du in die Suche „users“ ein, um die Datenbanktabelle zu finden, wo alle Benutzer gespeichert sind.
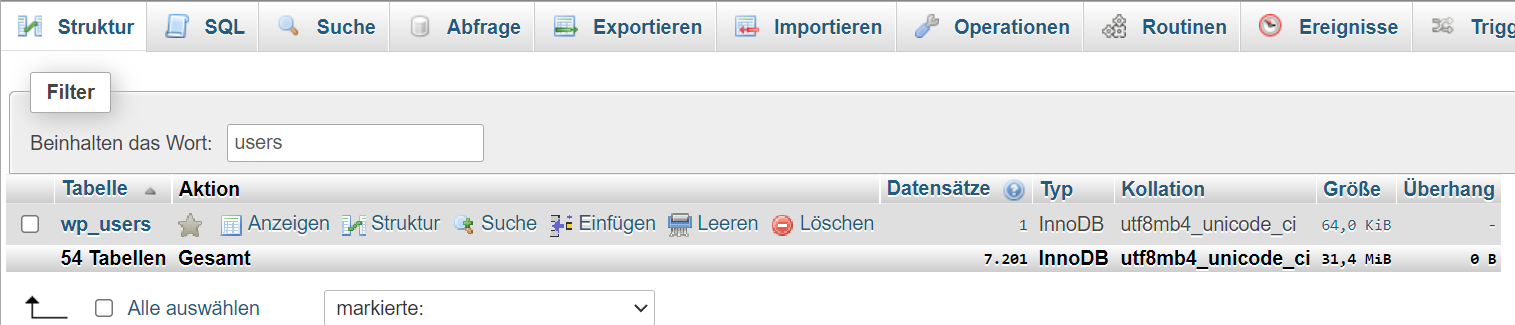
Klicke jetzt neben dem Tabellennamen auf „Anzeigen“, um dir alle Einträge anzusehen.
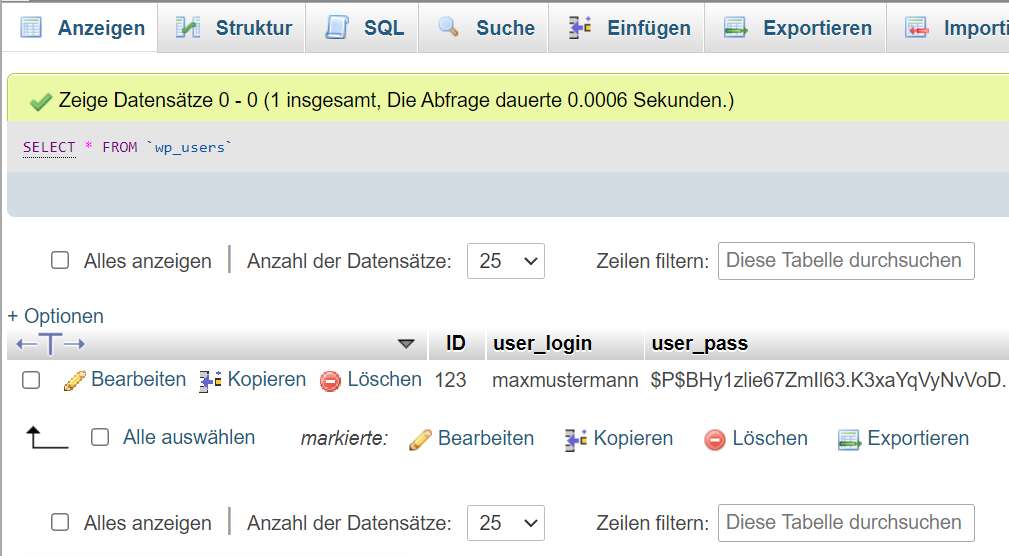
In der Spalte „user_login“ siehst du nun deinen Benutzernamen. Darüber hinaus findest du dort auch noch weitere Angaben, wie das verschlüsselte Passwort und deine E-Mail-Adresse.
WordPress Benutzername über WP CLI auslesen
Einige Webhoster geben dir die Möglichkeit mit WP CLI (WordPress Command Line – deutsch: WordPress Kommandozeile) in einem Terminal zu arbeiten. Auch bei uns ist das möglich!
In so einem Fall rufst du im Terminal das Verzeichnis auf, wo sich deine WordPress Installation befindet. Anschließend gibst du einfach nur den Code wp user list ein und bestätigst mit Enter.
[max@server domain.de]$ wp user list
+-----+------------+----------------+---------------+---------------------+---------------+
| ID | user_login | display_name | user_email | user_registered | roles |
+-----+------------+----------------+-------------------+---------------------+-----------+
| 123 | maxmuster | Max Mustermann | max@domain.de | 2022-02-19 16:02:20 | administrator |
+-----+------------+----------------+---------------+---------------------+---------------+Damit kennst du bereits deinen Benutzernamen und bist einen Schritt weiter dich wieder in das WordPress Backend einzuloggen.
Wie kann ich mein Passwort in WordPress zurücksetzen?
Um dein Passwort in WordPress zurückzusetzen gibt es natürlich auch mehrere Möglichkeiten.
WordPress Passwort über „Passwort vergessen“-Funktion zurücksetzen
Da du deinen Benutzernamen kennst, kannst du ganz einfach deine WordPress Login Maske aufrufen und anschließend auf den Link „Passwort vergessen?“ klicken. Du siehst nun folgende Eingabemaske:
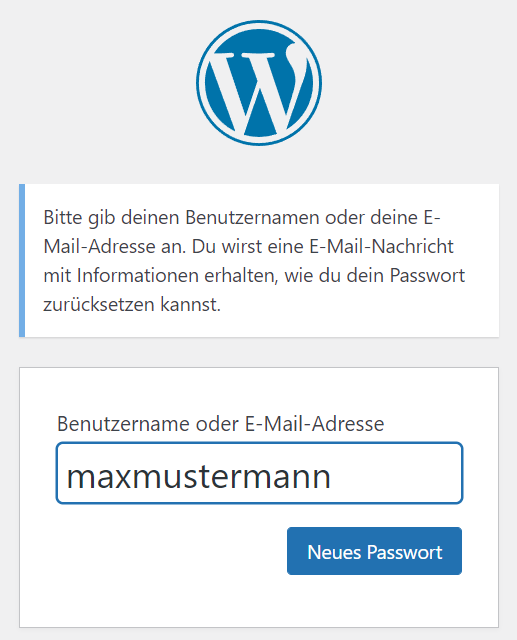
Jetzt kannst du deinen Benutzernamen eingeben und auf den Button „Neues Passwort“ klicken. WordPress sendet dir umgehend einen Link an deine in WordPress hinterlegte E-Mail-Adresse über den du ein neues Passwort vergeben kannst.
Und schon bist du wieder eingeloggt. Aber was ist eigentlich, wenn WordPress aus irgendeinem Grund keine E-Mail sendet oder sie bei dir einfach nicht ankommt? Dann hast du noch die folgenden Möglichkeiten das Passwort in WordPress zurückzusetzen.
WordPress Passwort über phpMyAdmin zurücksetzen
Du kannst in der Datenbanktabelle „wp_users“ dein Passwort zurücksetzen. Dieselbe Tabelle, in der du zuvor deinen Benutzernamen gefunden hast. Aber du kannst nicht einfach so dein neues Passwort eingeben! So musst du vorgehen.
Klicke in der Zeile mit deinem Benutzernamen links auf „Bearbeiten“.

Jetzt musst du in der Zeile „user_pass“ die Funktion md5 auswählen und anschließend dein neues Passwort eingeben.
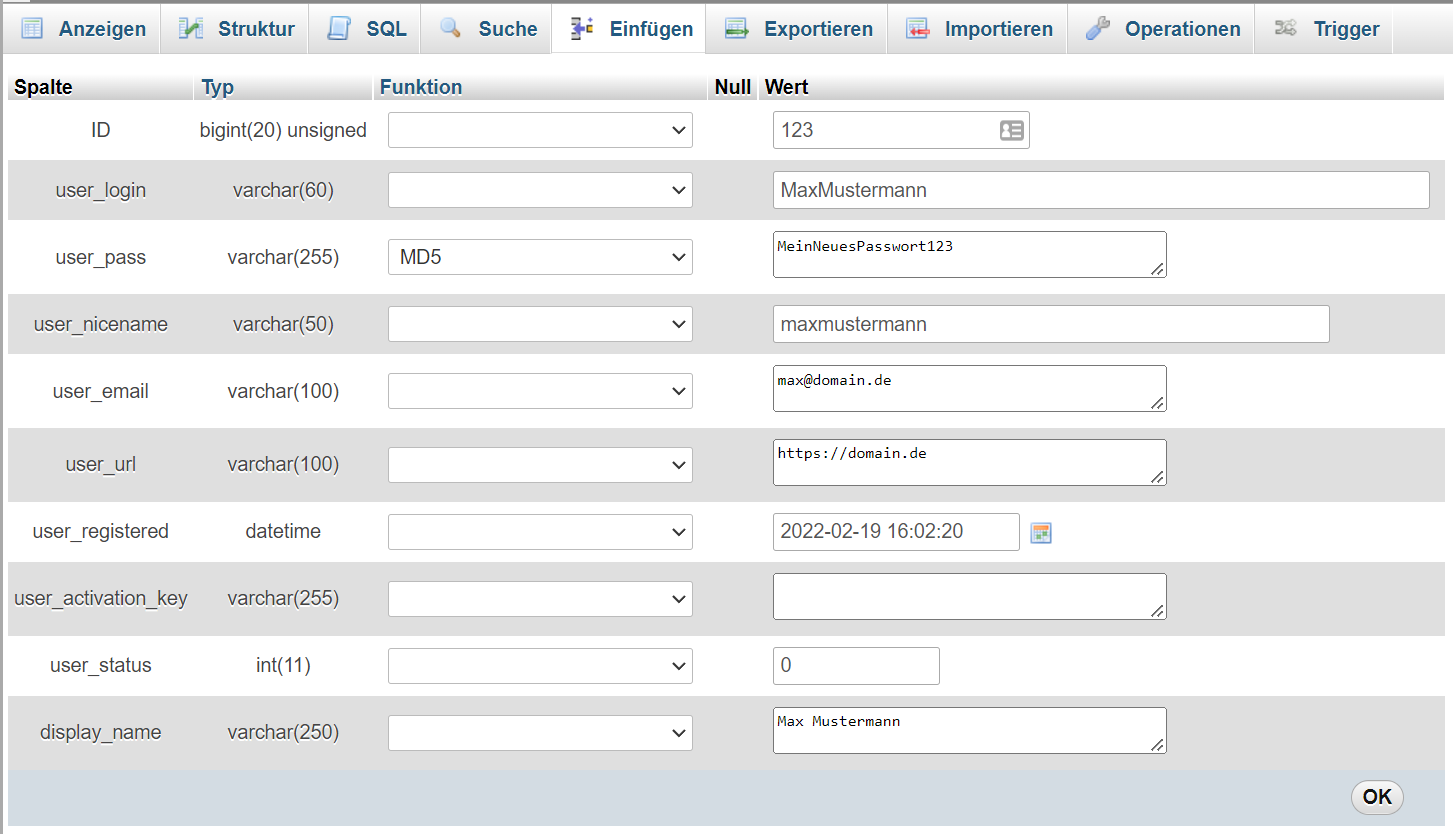
Klicke anschließend auf den Button „OK“ unten rechts. Dein eingegebenes Passwort wird jetzt mit der Funktion md5 verschlüsselt und du kannst dich sofort mit diesem Passwort in WordPress einloggen.
Nach dem ersten Login wird WordPress das Passwort automatisch selbst noch einmal zusätzlich verschlüsseln und den Eintrag in der Datenbank entsprechend aktualisieren. Dabei musst du aber nichts mehr beachten. Das passiert automatisch im Hintergrund.
WordPress Passwort über WP CLI zurücksetzen
Das anfängliche Vorgehen ist hier dasselbe wie zuvor mit dem Benutzernamen. Dieses Mal musst du aber folgenden Code eingeben, um das Passwort zu ändern.
wp user update 123 --user_pass=MeinNeuesPasswort123 ist die User ID, die du sowohl in der o.g. Datenbanktabelle als auch im JSON Code der WP REST-API (siehe Anfang dieser Anleitung) findest. Genauso wurde die ID bereits in der Terminal-Ausgabe angezeigt als du dir hast alle User anzeigen lassen.
Nachdem du mit Enter bestätigt hast, erhältst du die Meldung: Success: Updated user 123. Damit hast du dein Passwort erfolgreich geändert.
So kannst du dich ohne Benutzernamen und Passwort in WordPress einloggen
Wenn du deine WordPress Webseite bei uns hostest, kannst du dich auch jederzeit mit nur einem Klick in WordPress einloggen, ohne deinen Benutzernamen oder dein Passwort eingeben zu müssen.
Dazu loggst du dich einfach in dein Hosting bei uns ein (was ebenfalls ohne Benutzername und Passwort möglich ist) und rufst das WordPress Toolkit auf.
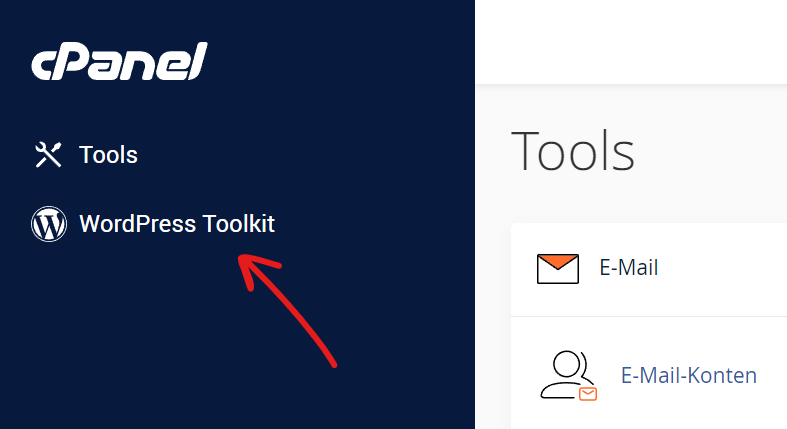
Anschließend klickst du auf den Button „Anmelden“ und schon landest du im WordPress Backend.
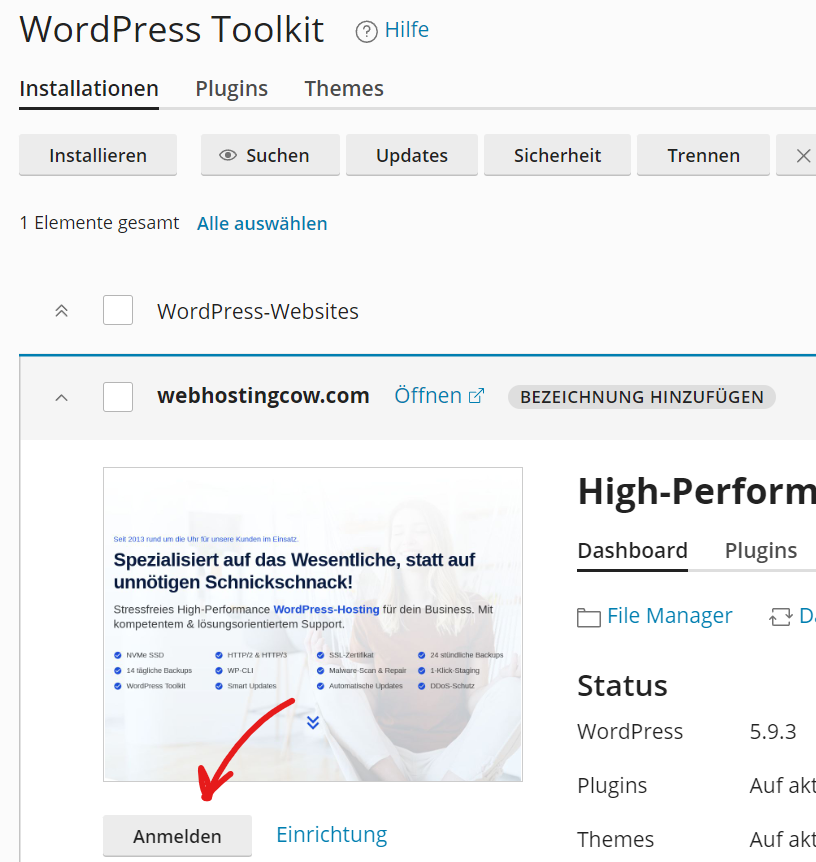
Dafür wirst du spätestens dann dankbar sein, wenn du dein Passwort vergessen und/oder deine WordPress Instanz keine E-Mails mehr sendet. 😉
Jetzt weißt du was du tun kannst, wenn du deine WordPress Zugangsdaten vergessen hast.